- Aug 27, 2016 Writefile function failed (error:995) Samsung 300K Tool Latest Samsung Galaxy Note 8 To Force Enter Download Mode;) - Page 2 - GSM-Forum Welcome to the GSM-Forum forums.
- Samsung Recovery Solution is a free tool for Samsung notebook owners which provides several different options in terms of data backup and recovery. The program was designed specifically for the setup of Samsung products and can perform different types of restorations, namely typical data recovery of videos and photos but can also restore the system operating system in case something goes wrong.

All Android devices have a bootloader, fastboot, and recovery mode. While the bootloader or fastboot mode allows us to flash firmware and recovery files, you can wipe your device and flash OTA ‘update.zip’ via the recovery mode. Every user must know about the methods to boot into them. Today, we’ll see how we can boot into the Download on Samsung Galaxy devices using hardware keys. Not just that, you can also use the Samsung Download Mode tool called 300K Tool and ADB command to get into the Download Mode and Recovery Mode without keys.
What is Download Mode on Samsung?
Jan 10, 2021 Samsung Tool PRO 34.11 on 32-bit and 64-bit PCs. This download is licensed as freeware for the Windows (32-bit and 64-bit) operating system on a laptop or desktop PC from mobile phone tools without restrictions. Samsung Tool PRO 34.11 is available to all software users as a free download for Windows.
While most Android devices have a regular bootloader and fastboot mode, OEMs like Samsung, Nokia, and LG phones come with the Download Mode. Having booted your phone in the Fastboot mode, you can flash stock firmware and factory images. However, you can’t execute Fastboot commands in the Download Mode. All devices with the Download Mode support firmware flashing via manufacturer-specific official tools like Samsung Odin, LG Flash Tool, Nokia OST Tool, etc.
The Download Mode on Samsung Galaxy devices is also known as the Odin Mode. When put in this mode, your Samsung phone or Tab can download firmware binaries like BL, AP, CP, and CSC via the Odin Tool. By flashing the firmware files to your device, you can recover your phone from a boot loop, update or downgrade software, and restore it to stock. While Nokia phones often get stuck in the Download Mode after a software update failure, there’s no such issue on Samsung devices. While the Download Mode on Nokia devices supports Fastboot commands, Samsung devices don’t.
Enter Download Mode on Samsung Devices
There are 3 ways to boot Samsung Galaxy smartphones and tablets into the Download or Odin mode.
- Using hardware key combination
- Using Volume Up + Volume Down buttons
- Samsung 300K Tool or Samsung Download Mode tool
- Using ADB command
The last two methods can boot your device into the Download Mode without pressing the keys or buttons. Also, learn how you can turn the Safe Mode on and off on your Samsung device.
Samsung Download Mode Key Combinations
This is probably the most popular way to enter Download Mode on Samsung devices. It was the universal method until all Samsung phones and tablets had the Power, Home, and Volume keys. However, with the departure of the Home button and with the introduction of the Bixby button on some Galaxy devices, the hardware key combination to get into the Download Mode has not only changed but also varies from device to device.
On Samsung Devices with Home, Power and Volume Keys
Older phones like Samsung Galaxy S2, Galaxy S3, Galaxy S4, Galaxy S5, Galaxy S6, Galaxy S7/S7 Edge, Galaxy Note, Galaxy Note 2, Galaxy Note 3, Galaxy Note 4, Galaxy Note 5, Galaxy Note 7, etc. have Power, Home, and Volume buttons.
- Turn off your phone or tablet.
- Now press and hold the Home + Volume Down + Power keys simultaneously for 2-3 seconds.
- Release the keys and then press the Volume Up key to continue to the Download Mode.
On Samsung Devices with Power and Volume Keys
Smartphones like Samsung Galaxy A8 (2018), etc. have just the Power and Volume (Up & Down) buttons. If you own one such Samsung device, follow the steps below.
- Power off your Galaxy device.
- Hold the Volume Up + Volume Down + Power buttons at the same time for 2-3 seconds.
On Samsung Devices with Power, Bixby, and Volume Keys
Samsung smartphones like Galaxy S8, Galaxy S9, Galaxy S10, Galaxy Note 9, etc. come with Power, Volume+, Volume-, and Bixby keys. Train simulator free roam not working. On such devices, you can get into the Download Mode as follows.
- Turn off your smartphone.
- Press and hold the Volume Down + Bixby + Power keys together for 2-3 seconds.
- On the next screen, you will be prompted to press the Volume Up button. Just do it.
On Samsung Devices with Volume and Power-cum-Bixby Keys
On Galaxy devices like the Note 10, Galaxy A90, Galaxy A80, Galaxy A70, Galaxy A50, Galaxy A40, etc., Samsung has merged the Bixby and Power keys. To boot such devices into the Download Mode, follow these steps:
- Power off your device.
- Press and hold the Volume Up and the Power buttons at the same time for 4-5 seconds.
- Your Samsung device will boot into the Recovery Mode. You can use the Volume up/down key to navigate and the Power button to select options in the Recovery Mode.
- Highlight the Reboot to bootloader option in the recovery menu and press the Power key.
- Your Samsung device will boot into the Download Mode.
Samsung Galaxy S21 Download Mode
I recently purchased a Samsung Galaxy S21 Ultra but when I tried to boot my phone into the Download Mode, the Volume Up + Power button combination didn’t work for me. Samsung is changing the way we used to enter the download and recovery mode on Samsung devices.
If you own a Samsung Galaxy S21, Galaxy S21+, or Galaxy S21 Ultra, follow the steps given below to boot your phone into the Download Mode. The method also works on the Galaxy S20 and Galaxy Note 20.
- Turn off your Galaxy S21.
- Connect it to your computer using a USB cable.
- When the charging percentage level animation stops, hold the Volume UP + Power keys simultaneously for 5-7 seconds.
- Keep both the hardware buttons pressed until you enter the Android Recovery mode.
- Once you enter the recovery mode on your Galaxy S21, highlight Reboot to Bootloader using the Volume Down key and select it using the Power button.
- Your Galaxy S21 will boot into the Download Mode.
Using Volume Up + Volume Down keys only
In case the Power button on your Samsung phone or Galaxy Tab is not functioning, you can boot it into the Odin mode using the volume keys only.
- Turn off your Samsung device.
- Press and hold the Volume Up+ Volume Down keys simultaneously.
- Then plug the USB into your device.
- Make sure that the USB cable is connected to a power source such as the charger or a PC.
Samsung Download Mode without Keys
There are actually 2 methods to get into the Samsung Download Mode without touching the hardware keys on your device. Both these ways require a computer and a USB cable.
Samsung Download Mode via ADB Command
One of the many things that we can do with ADB commands is to make your Samsung Galaxy device boot into the Download mode using your computer. The best part of the game is you can do that without pressing any key. This method works for all Android devices and below we’ll see how to do that.
- Install the latest Samsung USB driver if you don’t have it installed already.
- Download the latest Platform Tools (ADB and Fastboot tools) for Windows, Mac, or Linux and save it on your desktop.
- Extract the downloaded zip.
- Open the extracted platform-tools folder.
- Launch the command prompt. Place the mouse cursor at an empty spot inside the folder windows. Press the Shift key + right-click on the mouse and select Open PowerShell window here from the context menu. Alternatively, you can type “cmd” in the folder address bar and hit the Enter key to launch the command window.
- Enable USB debugging on your Samsung device.
- Connect your device to the computer via a USB cable and make sure your device screen is unlocked while you execute the commands.
- Now, type the following command in the command window to check your device is properly connected.
- If you get a string of alphanumeric value in the cmd window, proceed with the next command.
- That’s it! Your Samsung Galaxy device will reboot into the Download Mode.
You are now all set to flash the stock Samsung firmware using Samsung Odin. If you haven’t downloaded the firmware yet, you can use the best Samsung firmware download tool called Frija.
Samsung Download Mode Tool
I really don’t have any idea why the developer named it like that but Samsung 300K is a great Samsung Download Mode tool. It is a very small portable utility that makes your Samsung device reboot into the Download Mode just in a single click.
- Download Samsung 300K Tool.zip.
- Turn off the antivirus program on your Windows PC. Your antivirus software might report that the file has a virus but ignore it.
- Now unzip the file and open the extracted folder.
- Turn on USB debugging on your Samsung device and connect your phone to the computer.
- Double-click the Samsung 300K Tool.exe file to launch the program.
- Now click the big Resistance icon on the left side of the program window.
- The Samsung Download Mode tool will reboot your phone or tablet in the Download Mode.
Note: In case you entered the Download Mode on your Samsung device by mistake, you can exit by holding the Volume Down + Power buttons simultaneously for 7-8 seconds.
Read Next: CSC or HOME CSC – Which File Should You Flash in Odin?
Contents
There was a time when All Samsung gadgets used to have a Home, Power and Volume buttons. When immersive displays became a fashion, the Home button almost disappeared. Now, some Samsung gadgets don’t actually have a Bixby button. As a result, the traditional key mixture (Home + Volume UP/Down + Power keys) as well Samsung gadgets into the Download or Recovery mode has become obsolete. Thanks to the Samsung 300K Tool for Windows PC that we will now boot into Samsung Download Mode without urgent the hardware keys.

What is Download mode samsung 300k tool
Samsung 300k Tool Error 995 Fix Download
Microsoft office 2016 update for mac catalina. Actually, booting into the Recovery Mode on Samsung Galaxy devices is comparatively a bit trickier than entering the Download or Odin Mode. Currently, the Samsung 300K Tool can handiest reboot your Galaxy tool into the Download Mode most effective. It could have been a more useful utility for the proprietors of Samsung Galaxy telephones or tablets if it also blanketed a manner to go into the Recovery mode.
Anyway, we simply hope that the developer of the device XcachorroX Pablo might upload more capabilities within the future. And till then we are able to at the least simply use it for the reason it serves. The Samsung 300K Tool might come accessible to folks that don’t wish to press the physical buttons mixture besides into Samsung Download Mode. Also, it may assist those who have a Galaxy tool with damaged or non-purposeful hardware keys.
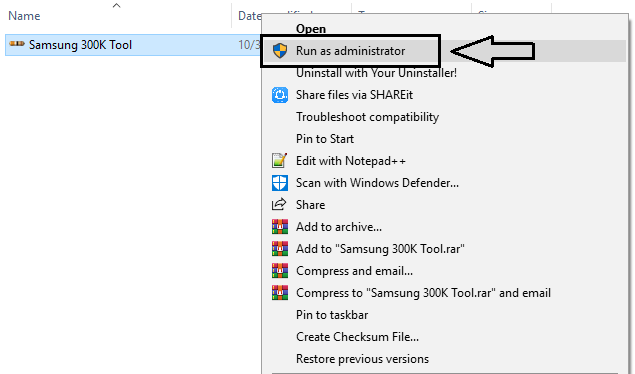
Don’t Miss: Change CSC on Samsung Devices – Samsung CSC Codes
The good factor about the tool is that you don’t need to permit USB debugging to apply it. Minitool partition wizard safe. But this is truely funny because as soon as you boot into the Download Mode, you’ll not be capable of enable USB debugging as your tool will already be in Odin mode. You should enable that option to flash firmware or recovery record using Odin.
Many of you may not suppose that the 300K Tool is a simply very useful device simply as I do. However, being an Android community blog, it’s our activity to proportion stuff like these. With that said, let’s get to the part in which I’ll tell you a way to use this device. Honestly, you don’t need a tutorial to use the Samsung 300K Tool as you simply need to down load, release and click on a button to get the task done.
Download Samsung 300K Tool
Download Link! Samsung 300K ToolMirror Download Link!Samsung 300K Tool
Samsung 300k Tool Xda
Samsung+300K+Tool.Zip stated above, the device is very easy-to-use. Please be aware that once I attempted to release it on my PC, my anti-virus said that the program has malware and the .Exe file became robotically moved to quarantine. So, the first aspect you need to do earlier than anything is to disable your anti-virus program or firewall temporarily.
How to use Download mode samsung 300k tool
Extract the downloaded Samsung+300K+Tool.Zip document in your desktop.Open the extracted folder and double-click on the Samsung 300K Tool.Exe document.Samsung 300k toolThen join your Samsung Galaxy tool to the computer the use of a USB cable. You’ll see “smartphone detected” message in Samsung 300K tool window.Just hit the resistance image (highlighted with purple color in the screenshot above.You’ll see a message on the device window saying “Phone in download mode now“.Samsung 300k device down load modeYour Samsung device have to already be in the Download or Odin Mode by using now.Done! As you saw, the Samsung 300K Tool makes booting into the Samsung Download Mode a breeze. Give it a attempt to let us know if you want this tool. Thanks!



